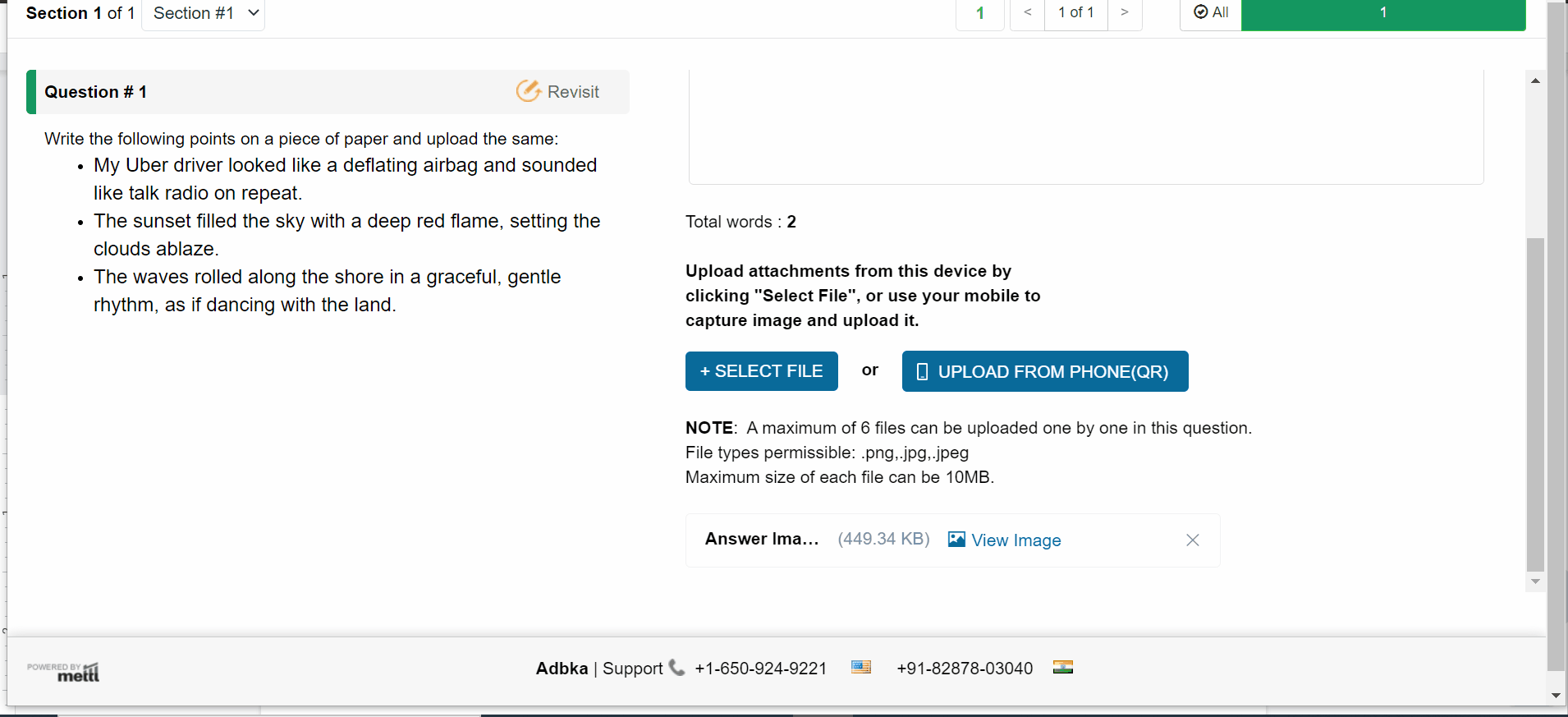The feature of scan and upload is an additional utility in the Long Answer Manual Graded questions. It allows the test taker to upload the hand written responses of a question as an answer in a secure manner.
How to use the feature?
Step 1:
Contact Mettl support to get the feature of “Scan and Upload” enabled in your account.
Step 2:
Create a question of type “Long Answer (Manual Graded)” in your account. Select the checkbox “Allow File Upload”.
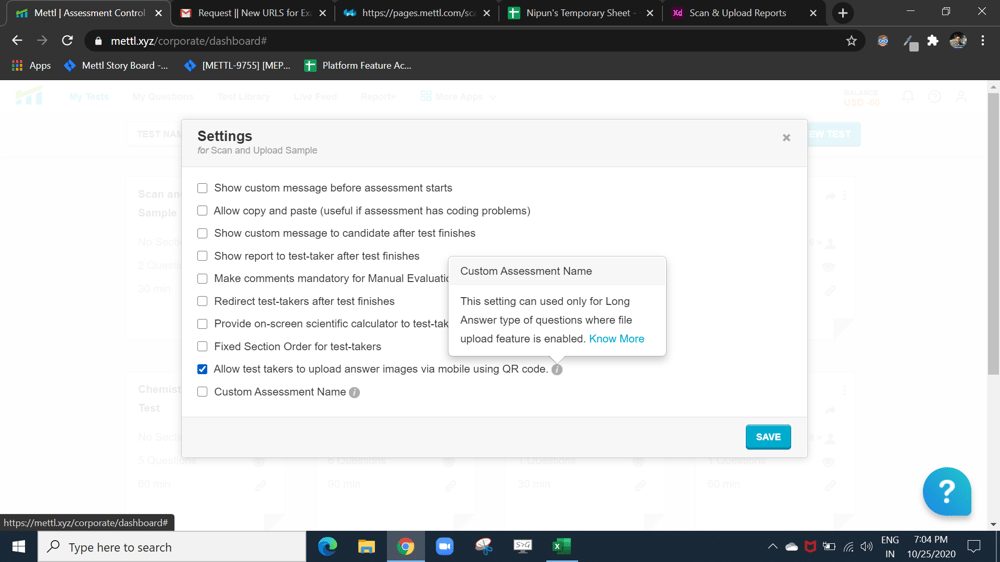
Step 3:
Create a test having the newly created question(s).
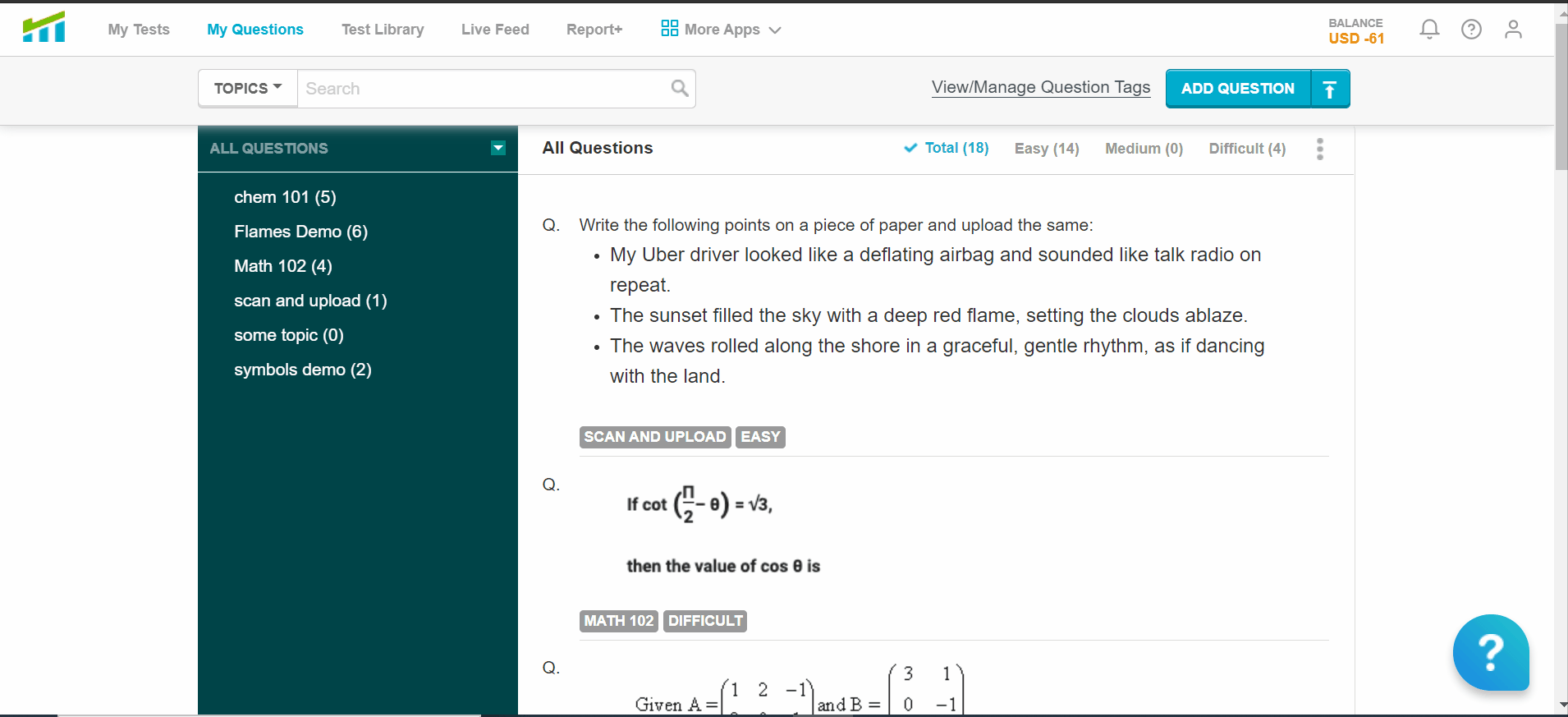
Step 4:
Open the “Change Settings” pop up for the created test. Enable the checkbox related to QR code as follows and save:
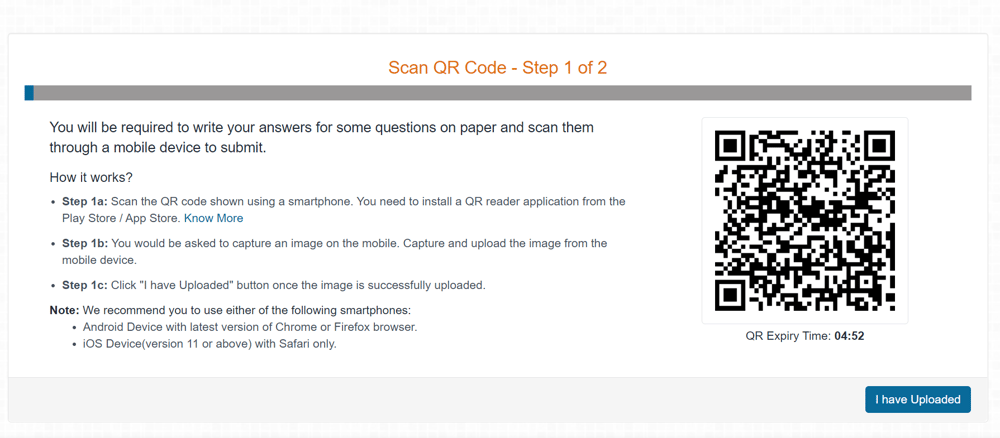
On saving the test settings, the test takers while taking this test can find the utility to upload handwritten answers
via scanning QR code and uploading the answer image for a question.
Test Taking View
For the tests in which the feature of “Scan and Upload” is enabled, the test takers would be allowed to
add handwritten answers as response to the questions that are of type “Long Answer (Manual Graded)”.
System checks before starting the test
Before starting a test with the setting of “Scan and upload” enabled, the required system checks would be made for the mobile the test taker
would use during the test to scan the QR code. The test taker would be shown a QR code and would be asked to upload a sample image.
Desktop View:
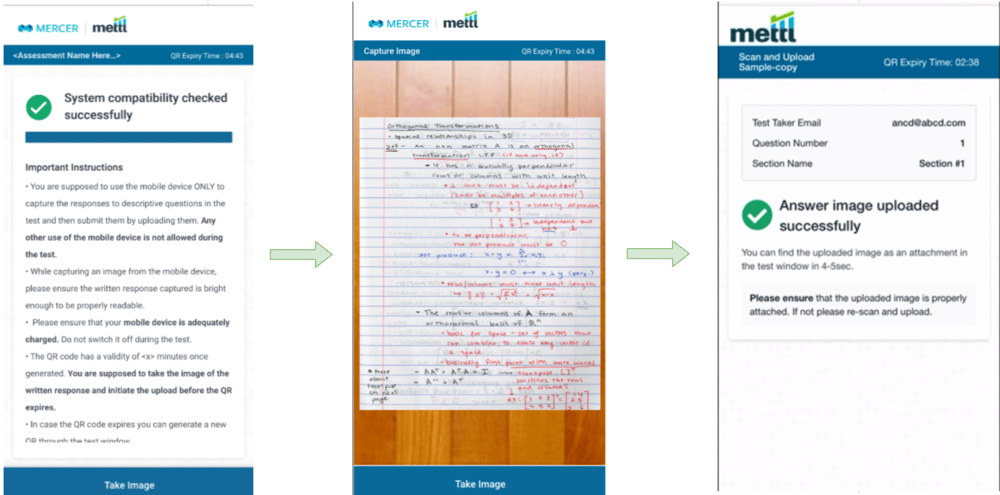
Mobile View:
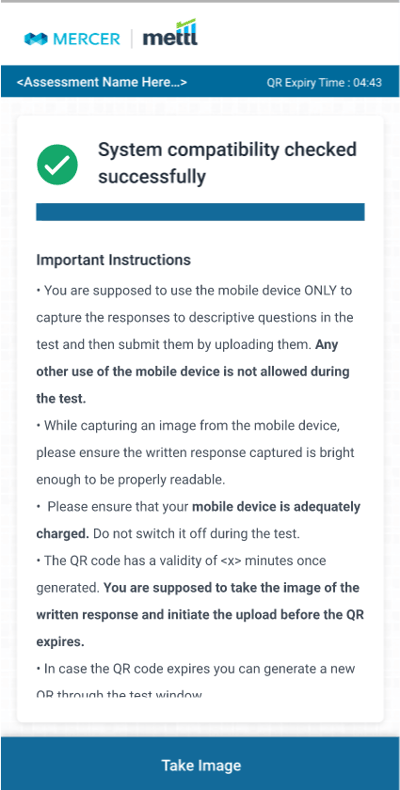
On clicking “Take Image” in the mobile, the phone’s camera would be opened in
the browser and the test taker can capture and upload the image.
Once the image is uploaded, the test taker is supposed to verify the image on the test taking device (desktop/laptop)
and also verify the readability of the image’s content. Once the verification is done the test taker can proceed further.
Upload image from phone during test
A new button would be shown to the test taker for questions that are of type Long Answer(Manual Graded) with the setting of File Upload enabled.
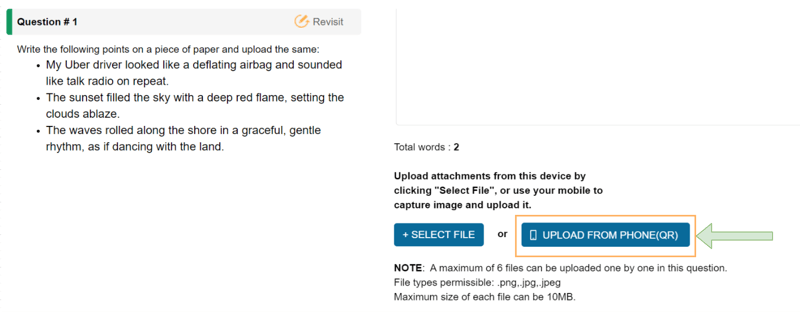
Clicking on the “Upload From Phone (QR)” button would open a QR as follows. In order to upload an image
from the mobile, steps similar to that in the test diagnostics would need to be followed.
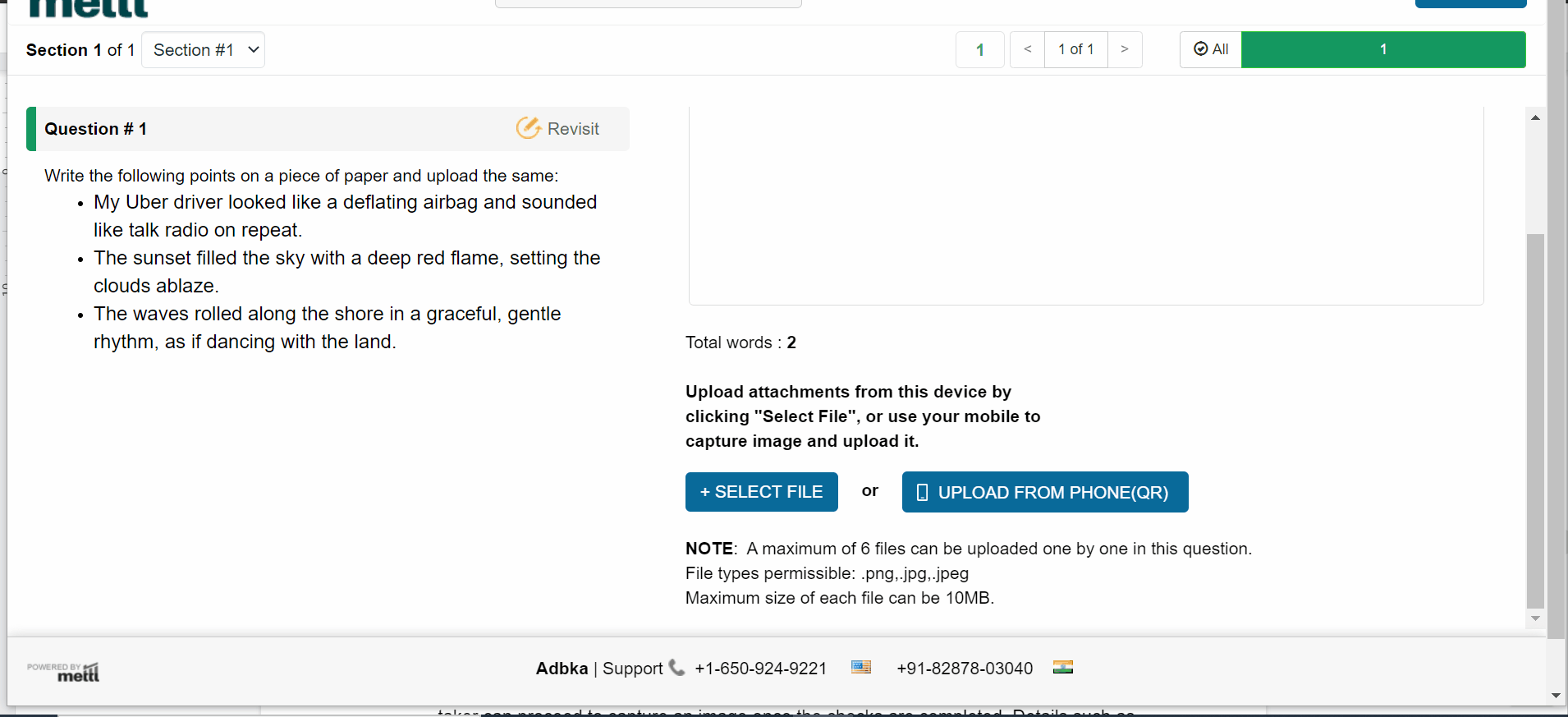
Note: The QR generated is specific to the question at which the test taker is present. It would get expired once:
- The test taker navigates to a different question.
- The test is finished.
Once the image is uploaded from the phone, the test taker can see the image as an attachment in the answer as follows.
The test taker can zoom in/out and rotate the image to confirm the readability of the content.